-
작성 : 마루
올림 : 2008년 12월 20일
의문점이 있거나 수정할 내용은 언제든지 관리자 그룹을 통해서 연락 바랍니다.
eComStation 2.0 Beta RC6a 설치기
OS/2가 eComStation으로 다시 온지 벌써 7년이 다 되었다. RC2 버전이 2007년에 나왔는데 2008년이 넘어가는 시점에서 RC6a이 나왔다. 이전 설치기와 비교해 보면 RC6a의 다른 점을 알 수 있을 것이다.
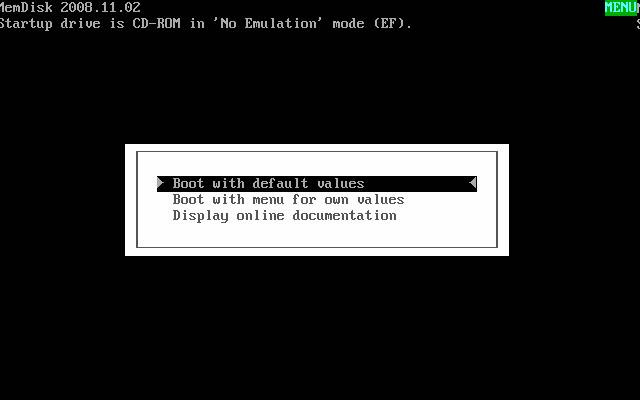
CD를 넣은 상태에서 부팅하면 HDD와 CD-ROM 선택 화면이 나오고 이때 CD-ROM을 선택하면 위 화면이 처음 뜬다. RC6a 버전이다보니 MemDisk도 2008년 11월 2일자로 수정되었다.

정말 바뀌지 않는 로고이다. RC6a만 더 붙었다.
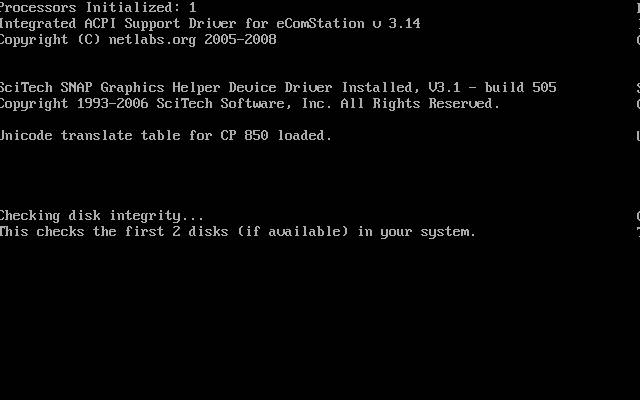
이번 RC6a부터는 Multi-Core를 지원한다. 그래서 위 화면처럼 CPU를 확인하는 과정이 들어가 있다. 이제는 eComStation을 더욱 빠르게 즐길 수 있다.
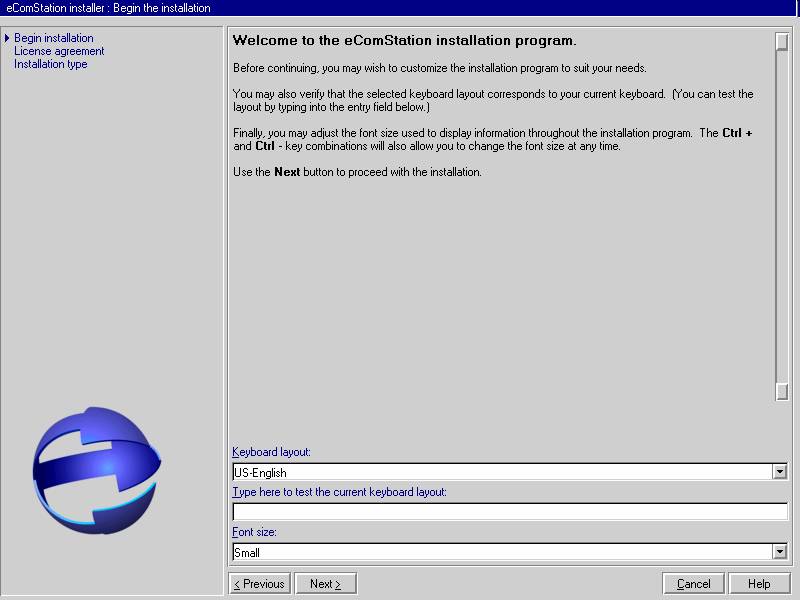
설치시 어떤 키보드로 진행할지 묻는다. 물론 "Korean"도 있다. 그러나 US-English와 별 차이가 없기 때문에 의미가 없다. (한글화가 완료되면 설치 화면에서 한글을 볼 수 있을 것이다. 한글화는 (주)한메소프트가 진행 중에 있다.)
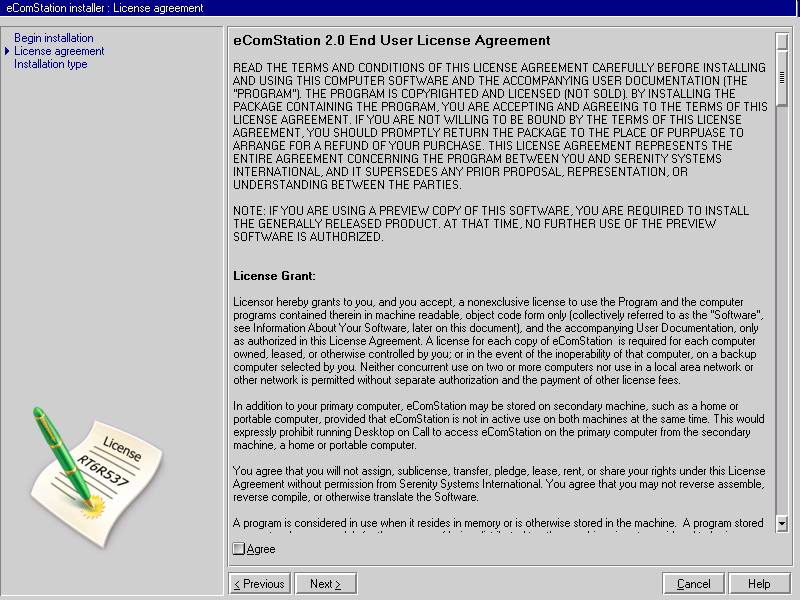
이 화면은 라이센스 동의 화면이다. "Agree"를 표시한 후 다음으로 넘어간다.
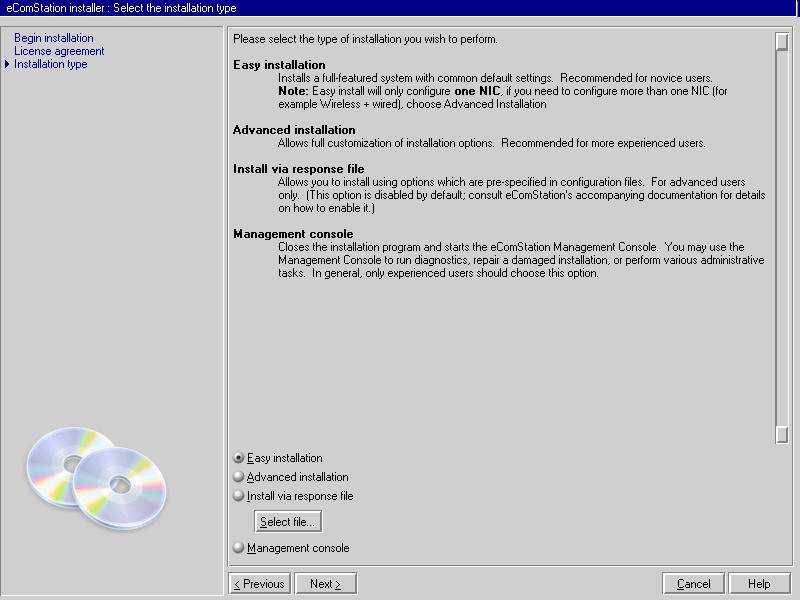
이제부터 중요한 화면으로 넘어갔다. 설치는 다음 두 가지가 있다.
- 쉬운 설치 (Easy Installation)
- 복잡한 설치 (Advanced Installation)
그 외에도 "관리 화면(Management Console)"이 있는데, 이는 하드디스크에 설치한 eComStation이 오류 났을 경우에 복구하거나 점검할때 사용한다. RC6a에서 추가된 것은 Install via response file 인데 미리 설정한 옵션을 바탕으로 설치를 하는 것인데, 아마 산업 현장에서 설치할때는 다량의 장비에 설치할때에 설치할때마다 설정을 해 주는 번거로움을 없앨 수 있을 듯 하여 매우 유용할 듯 하다. 하지만, 아직 선택할 수가 없다.
정식 버전이 나오면 "복잡한 설치"가 필요할 수 있으나 지금은 "쉬운 설치"로 넘어간다.
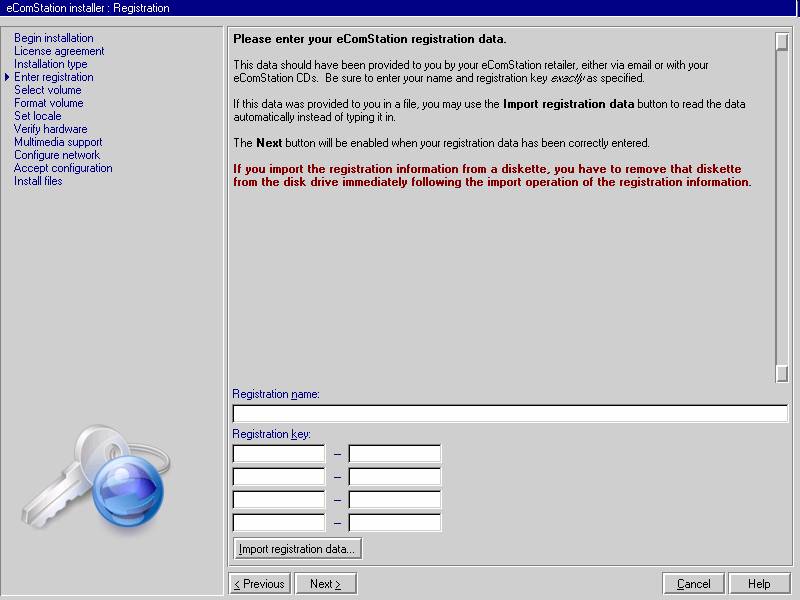
피해갈 수 없는 화면이다. 등록 번호를 입력하는 화면이다. 제품이 좋아서 까다롭게 등록하는지는 몰라도 인터넷 상에서 저러한 등록 번호가 돌아다니는 판국에 굳이 저렇게 과하게 할 필요가 있을까 모르겠다. OS가 많이 풀려서 사용자와 개발자가 많아지면 OS 업그레이드를 통해서 그 사용자와 개발자를 흡수하는 방향으로 나아갈 수 있지 않을까. 어쨌건 지금은 피해갈 수가 없는 화면이다. (정품 구매자 혹은 정품 등록 번호를 가지지 않은 사람은 RC6a 버전을 구해도 저 화면을 넘어갈 수가 없다.)
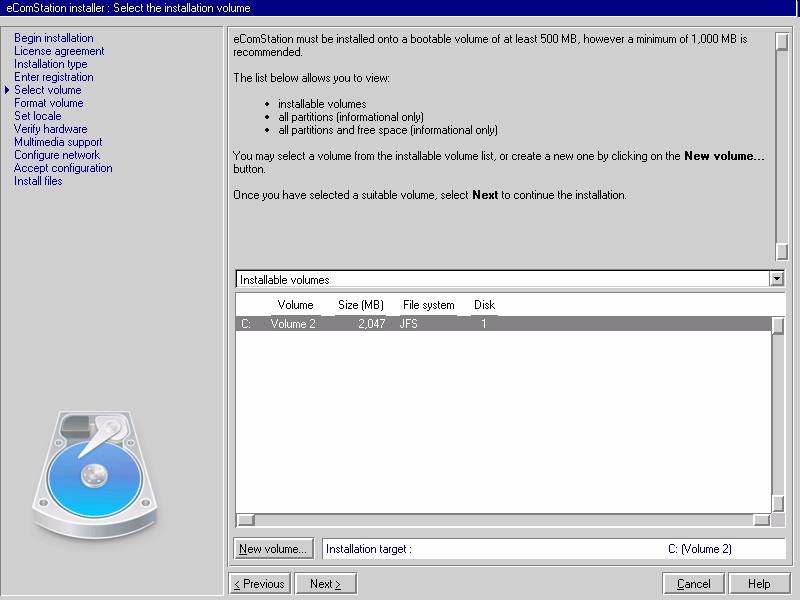
설치할 디스크를 설정하는 화면이다. 본 화면에서는 이미 JFS 포맷으로 설치를 한 C 드라이브가 있어서 화면 상에 C: Volume 이 나타났다.
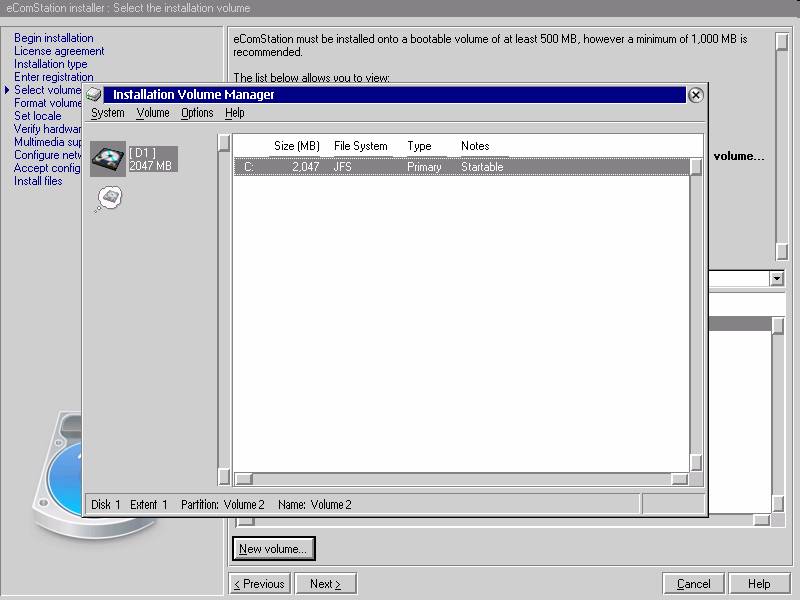
새로이 추가하거나 정리하겠다면 New Volume을 클릭하여 Volume Manager를 실행한다. 예전에 사용했던 fdisk를 더욱 개선한 형태이다.
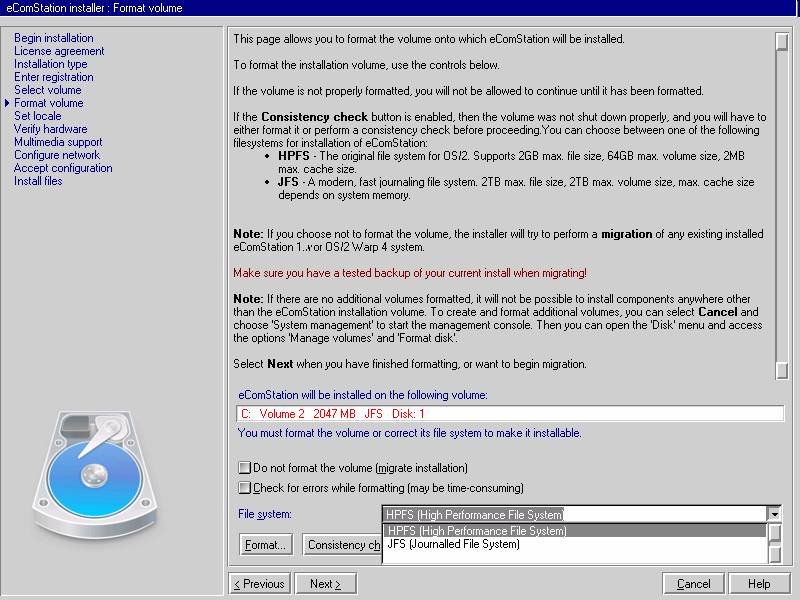
다음 두 가지 포맷을 제공한다.
- 고성능 파일 시스템 (High Performance File System)
- 저널 파일 시스템 (Journaled File System)
고성능 파일 시스템은 FAT를 대신할 그때 당시로서는 획기적인 파일 시스템이었다. 화면에서 보듯이 한 파일의 최대 크기는 2GB, Volume은 최대 64GB까지 지원된다. 저널 파일 시스템은 요즘 Linux에서도 채택되고 있는 것으로 한 파일 크기를 최대 2TB까지 쓸 수 있고 Volume도 2TB까지 가능하다. 개인적으로는 JFS를 추천하고 싶다.
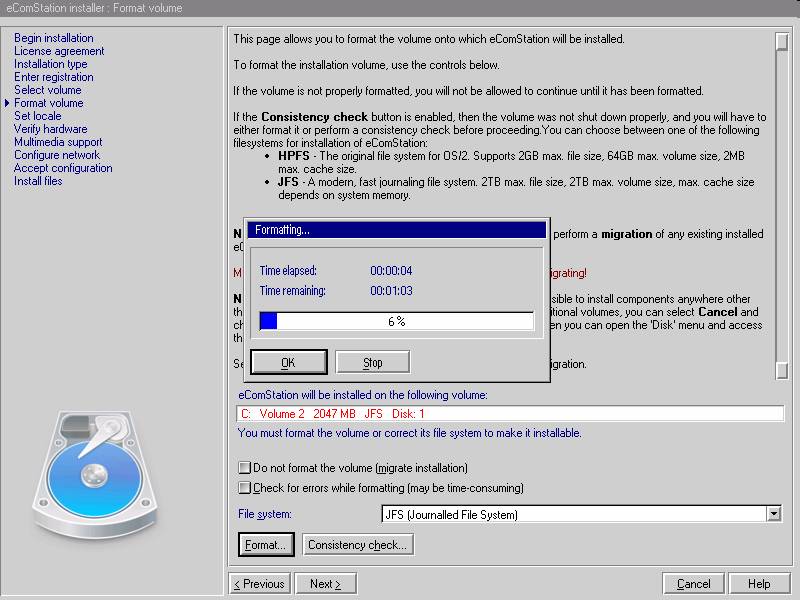
일단 저널 파일 시스템으로 2GB를 포맷한다.
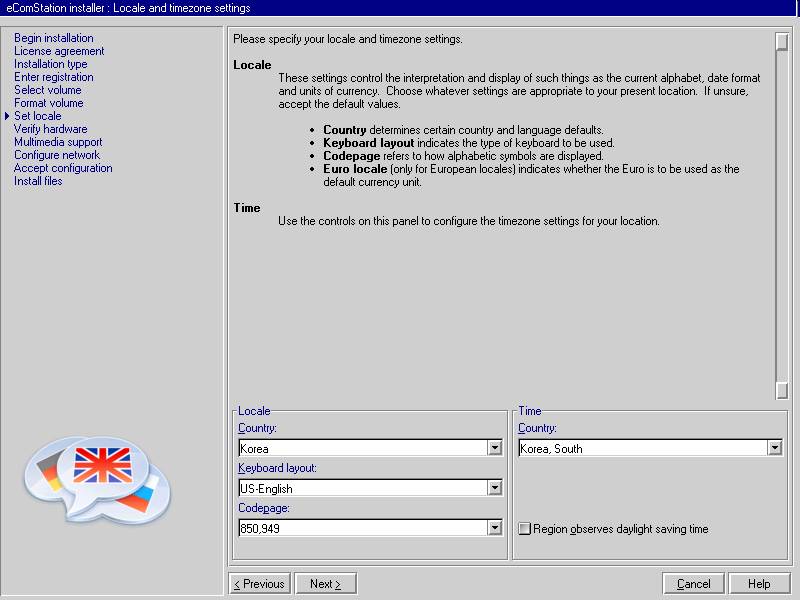
이제 지역 정보 입력화면으로 왔다. 화면처럼 Korea를 선택했지만 아직 한글을 지원하지 않기 때문에 Codepage에서 850,949를 선택해야 한다. 그리고 키보드 형태는 앞서 처음 설치할때도 언급했지만, Korean을 선택해도 US-English와 같기 때문에 아무런 차이가 없다. 물론 이 정보들은 설치 후에 변경 가능하다. 시간대 설정은 Korea, South를 택하면 된다.
이제 이 화면을 넘기면 하드웨어 확인을 한다.
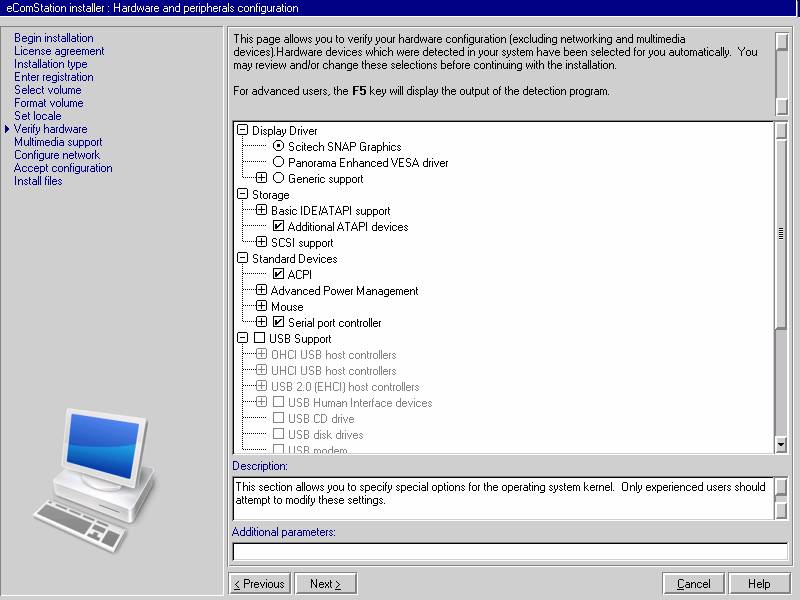
하드웨어 설정화면 중 화면, 저장장치, ACPI, USB, PCMCIA, 커널 옵션 등을 설정한다. USB 2.0을 지원한다. 이 화면에 있는 PCMCIA는 eComStation 이전 버전의 유물인 셈이다.
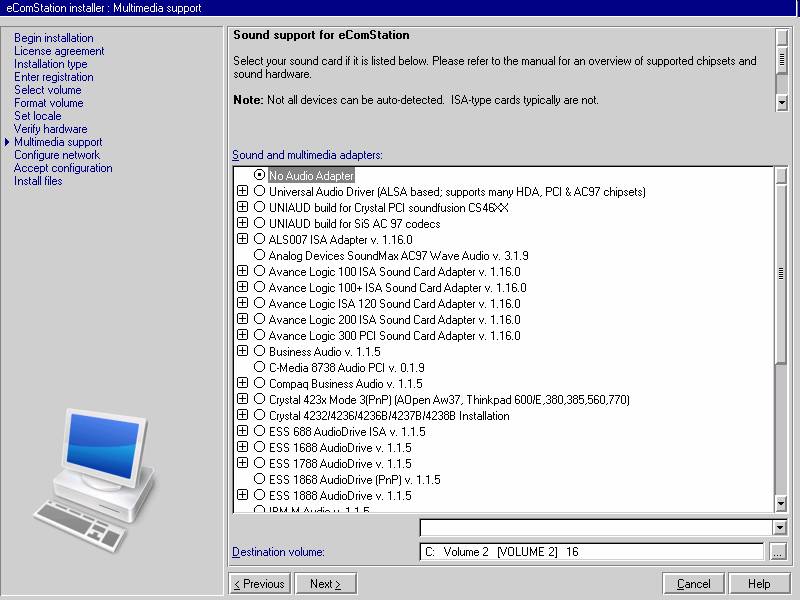
하드웨어 설정화면 중 사운드카드 설정이다. VirtualPC의 경우에는 사운드가 필요없으므로 None을 선택한다.
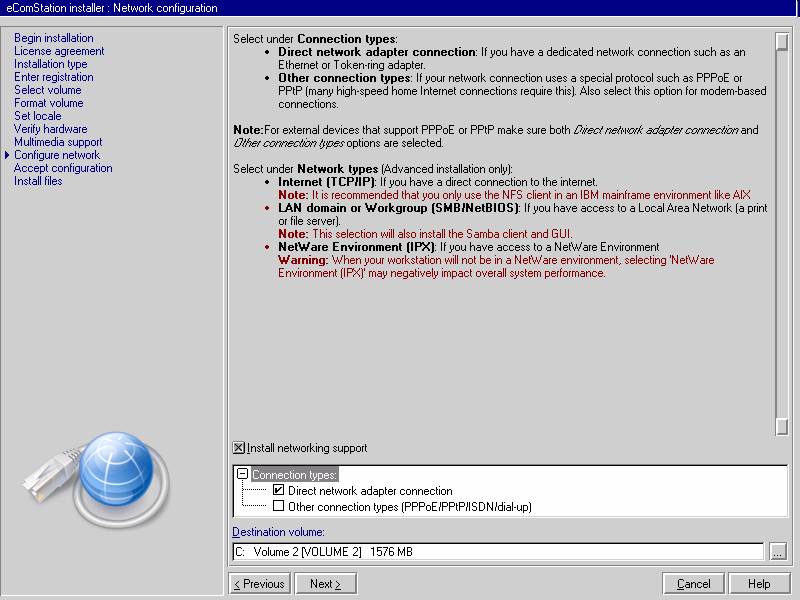
네트워크 연결 형태를 선택하는 화면이다. 아래 두 가지가 있다.
- 직접 연결 ( Direct network adapter connection )
- 그 외 ( Other connection types )
직접 연결은 랜카드를 통한 연결을 뜻한다. 그 외는 ISDN, Dial-Up 모뎀 등을 통한 연결을 뜻한다. 추후에 집에서 설치할때, ADSL 환경이어도 대부분 직접 연결을 선택하면 무방하다. 이번 설치에서도 직접 연결만 선택한다.
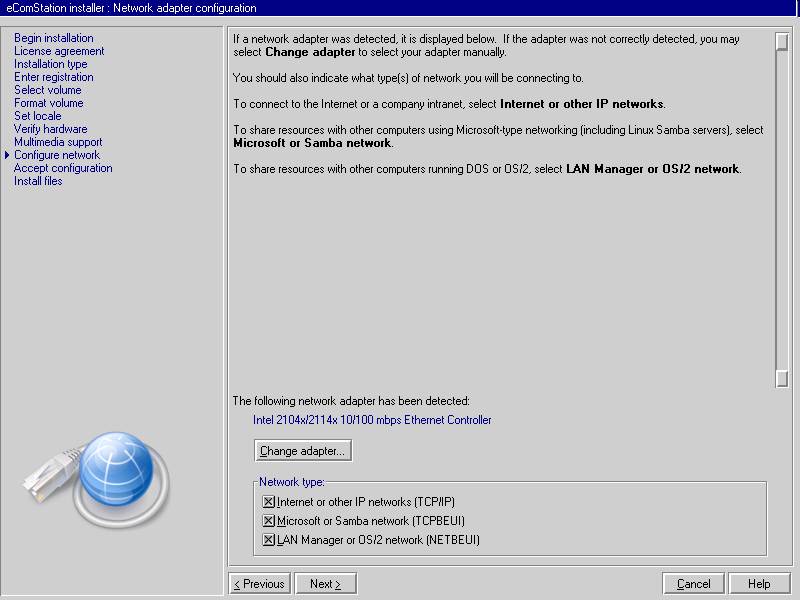
랜 카드 설정 화면이다. 예전 버전들하고 달라서 eComStation은 하드웨어 자동 감지가 된다. 여기서도 랜 카드를 자동으로 탐색하여 설정했다. 지원하는 프로토콜로는 TCP/IP, TCPBEUI, NETBEUI 등인데, 설치가 끝난 후에 추가 가능하다. (TCP/IP는 인터넷에서 사용하는 프로토콜이며, TCPBEUI는 Microsoft의 OS들과 파일을 공유할때 사용하는 프로토콜이다.)
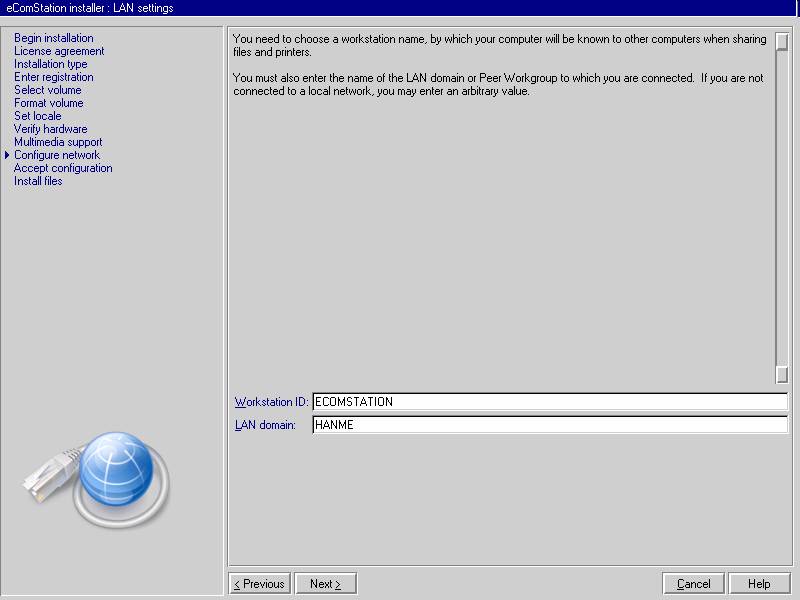
사용할 네트워크 영역과 컴퓨터 명을 정한다. 임시로 ECOMSTATION이라고 컴퓨터 명을 정하고 HANME 네트워크 영역에 넣었다.
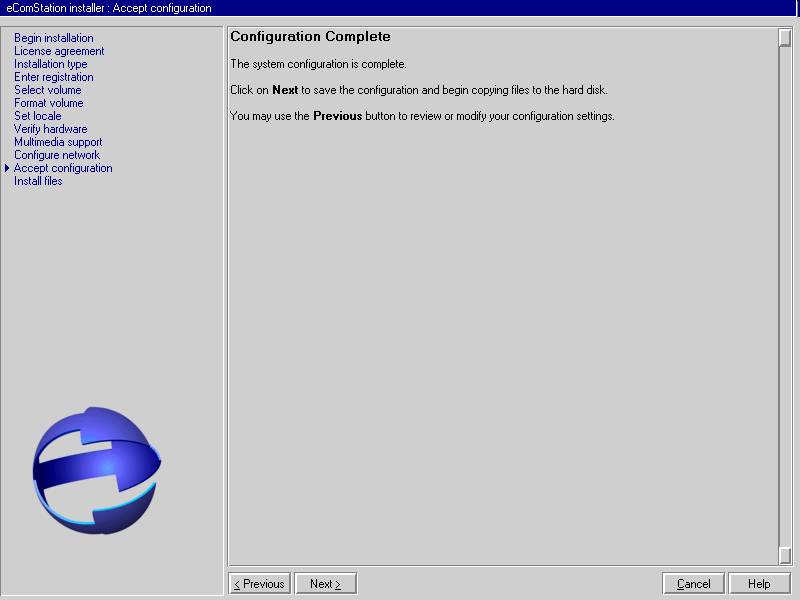
이제 설정을 마쳤다. 혹시 아쉬운 부분이 있다면 즉시 "Previous"를 눌러서 수정하면 된다.
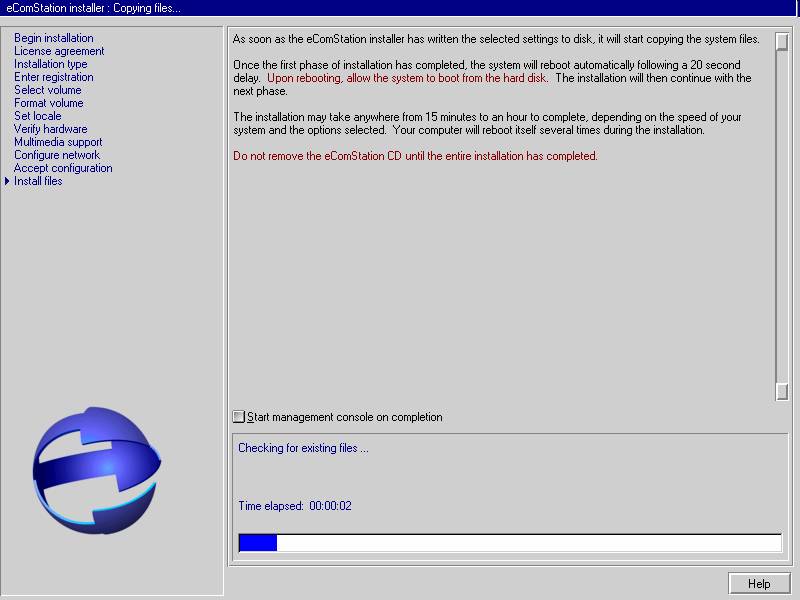
설정을 마친 후 파일을 복사하고 있다.
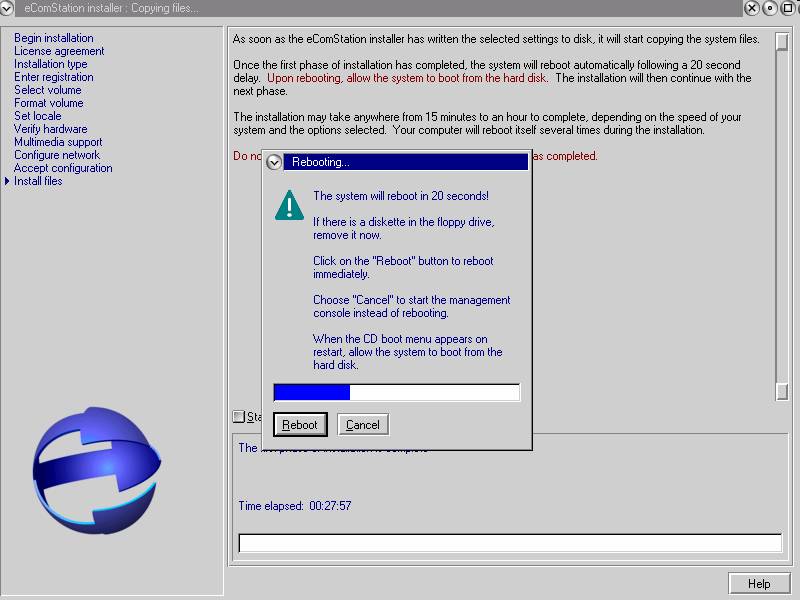
시스템 파일을 복사한 후 다시 부팅을 하라고 요청한다. 1단계 설치는 종료.

하단에 로딩중인 파일이 나온다.
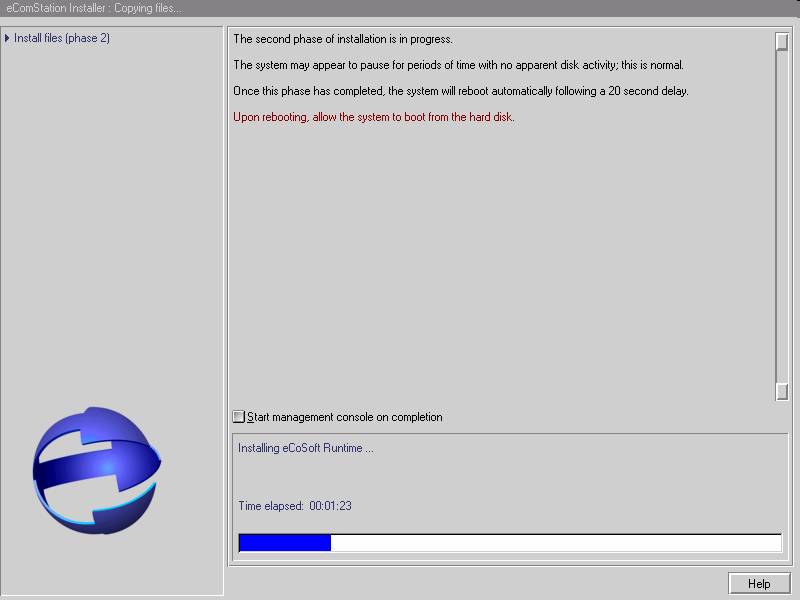
이제 2단계 설치로 진행한다. 여기서부터는 설치 프로그램과 별개로 다른 작업도 할 수 있다.
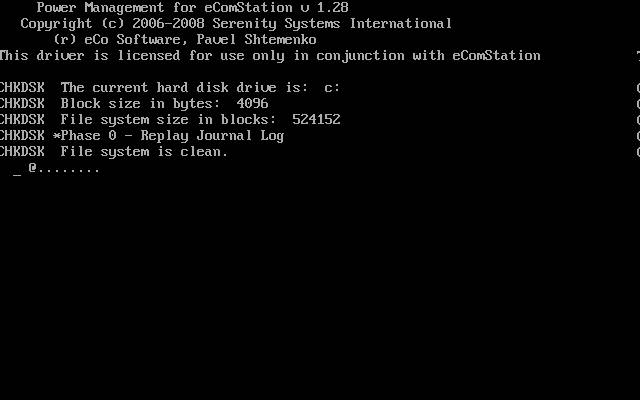
2단계 설치가 종료되면 위에서 나왔던 부팅 화면이 다시 나온다.
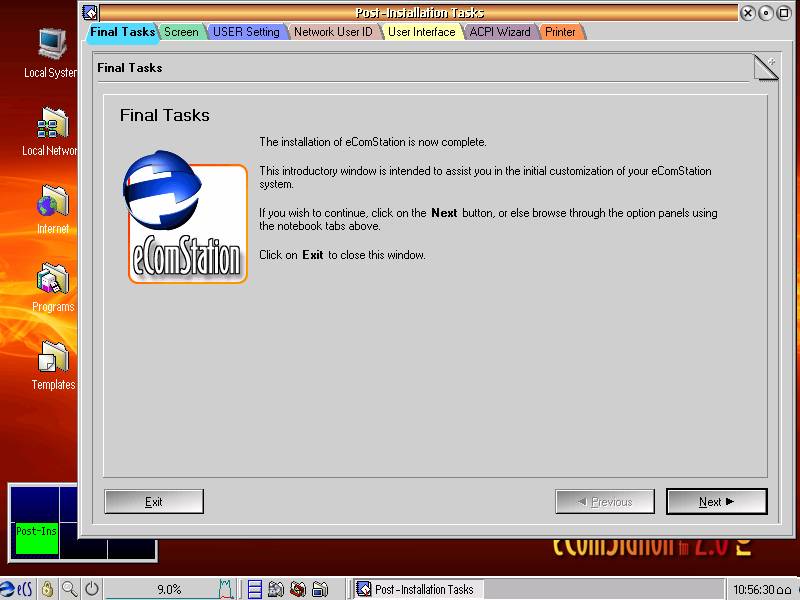
여기서부터는 "설치 후 작업"이 되겠다. 설치 후 작업은 화면 설정, 사용자 설정, 네트워크 사용자 설정, 사용자 인터페이스 설정, ACPI 마법사, 프린터 설치 등을 한다.
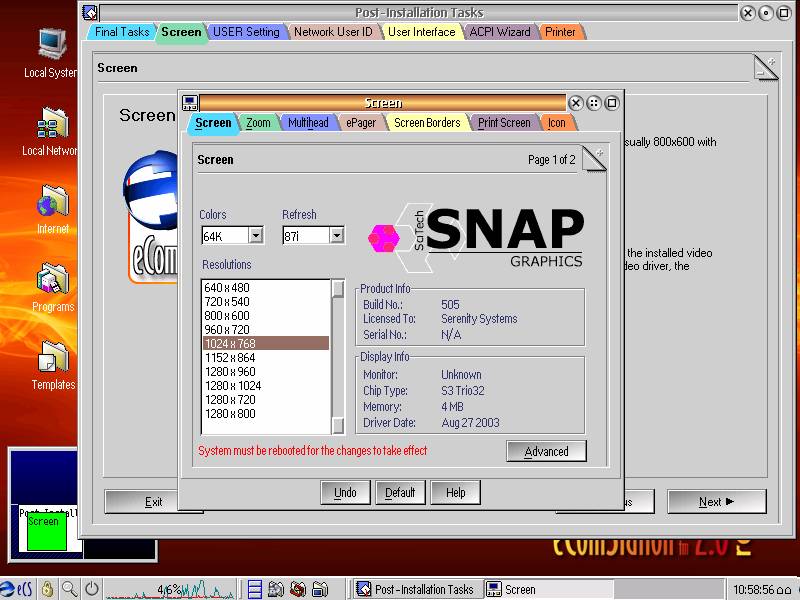
화면 설정이다. 화면 크기, 확대하기, 다중머리(?), 가상 화면 설정, 화면 테두리 설정, 화면 출력하기 설정, 아이콘 설정 등이 있다. SciTech SNAP에서 제공한다. 껐다가 키면 적용이 된다.
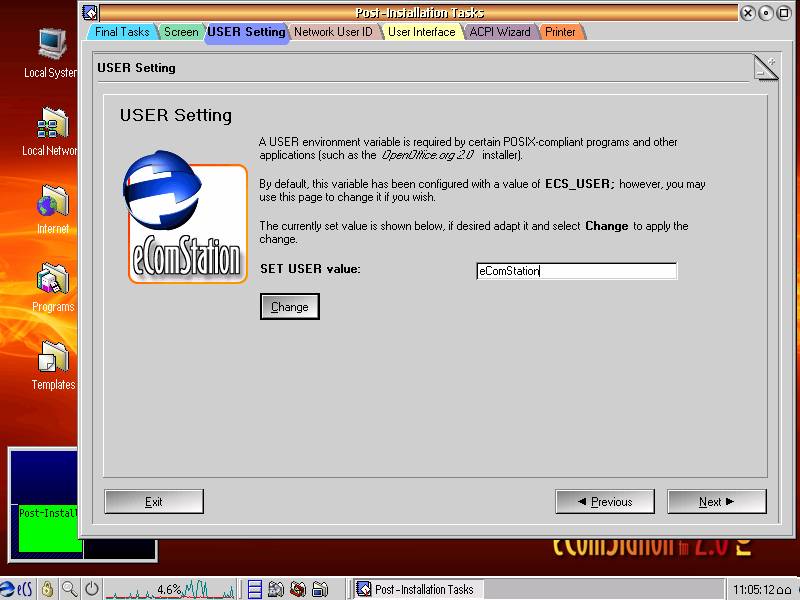
사용자를 설정하는 화면이다. 엄밀히 말해서 "사용자"가 아니라 사용자 변수를 설정하는 것인데 Open Office 등에서 필요하다고 한다. 2.0에서는 사용자 로그인/로그아웃을 적용할 것이라는데, 현재 RC6a 버전의 화면 설정에서는 아직 없는 듯 하다.
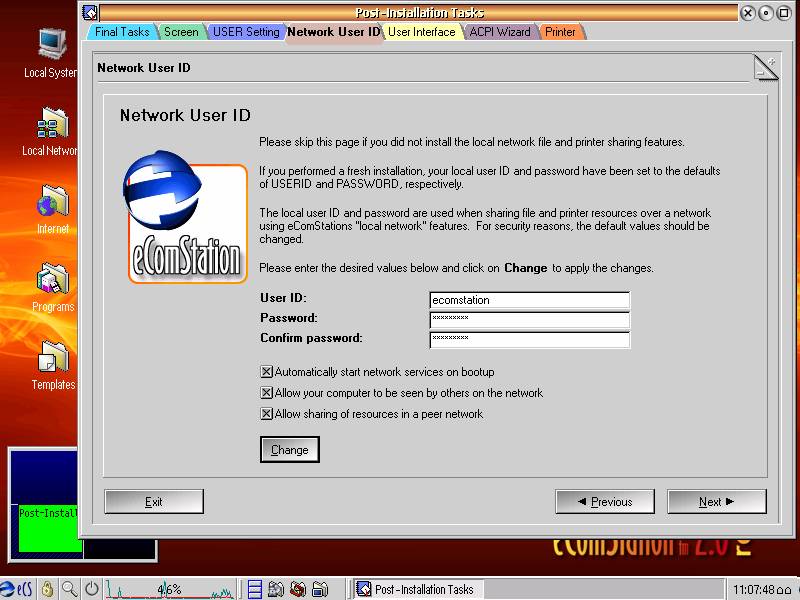
이 화면은 네트워크 사용자 설정이다. TCP/IP 상 네트워크가 아니라 SAMBA 네트워크로 파일 공유할때 사용한다.
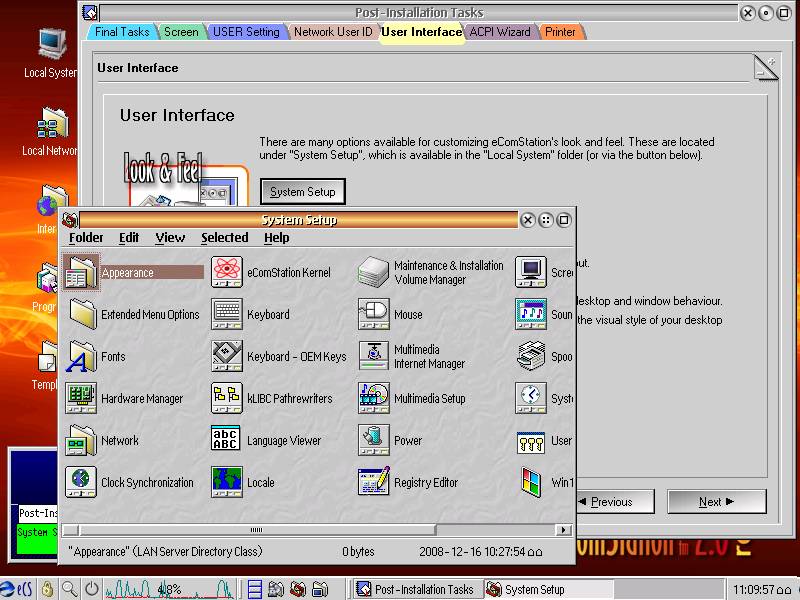
사용자 인터페이스 설정 화면이다. System Setup을 실행하면 제어판처럼 화면이 하나 뜨는데 여기에서 키보드, 마우스, 외형(Appearance), Workplace Shell 등을 설정한다.
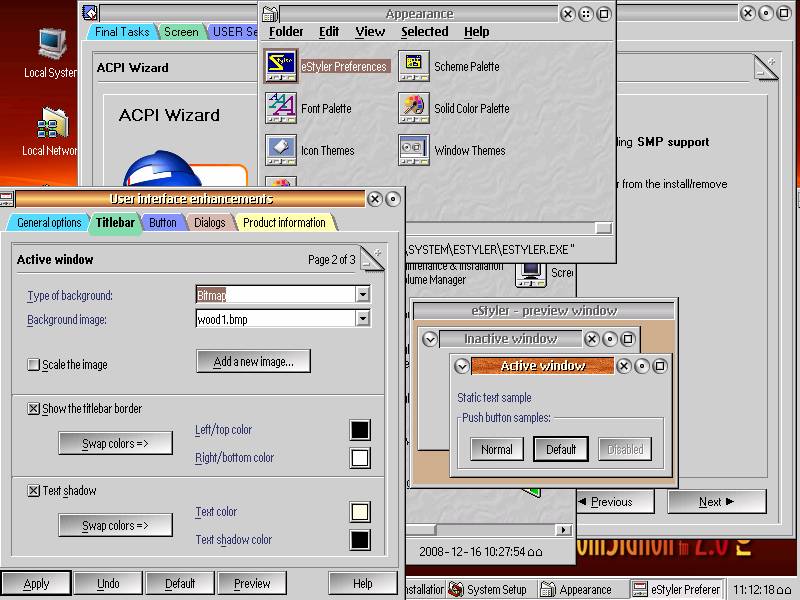
이 화면은 System Setup에서 eStyler Preferences를 선택한 모습이다.
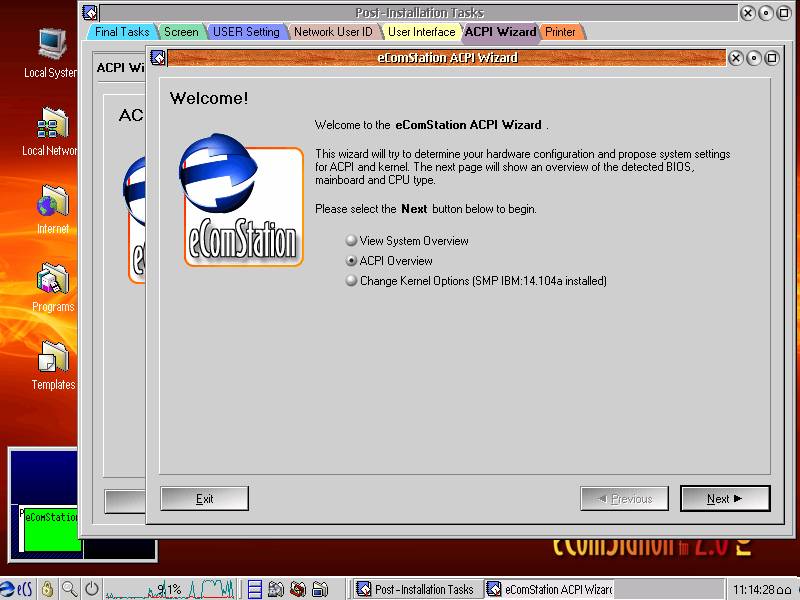
ACPI 마법사 화면이다. 이제 eComStation도 본격적으로 멀티코어를 지원한다는 것을 표시해 준다. VirtualPC상에서는 CPU가 1개로 나온다.
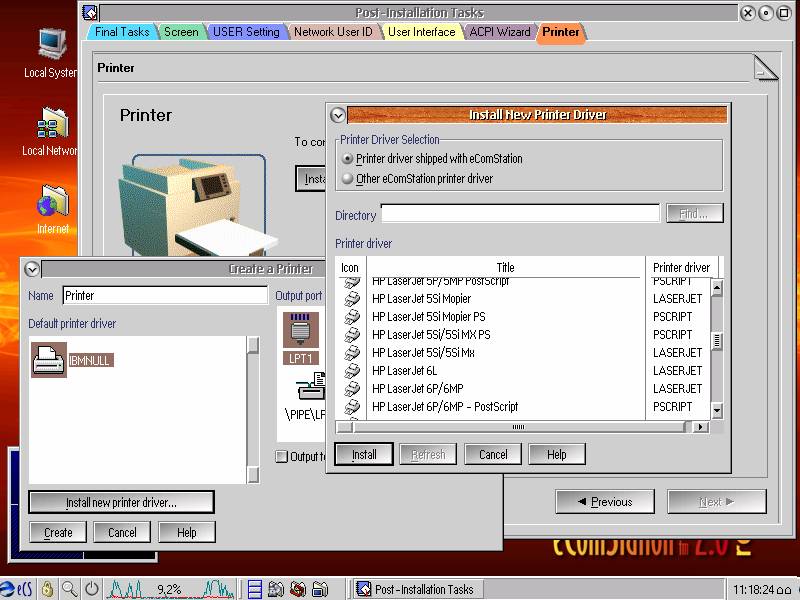
프린터 설치하기. 요즘은 대다수 프린터가 특정회사 제품인지라 굳이 새 드라이버를 받지 않아도 사용할 수 있다. Local Printer와 Network Printer 모두를 설치할 수 있다. Network Printer를 쓰려면 위에서 설정한 "네트워크 사용자"가 있어야 한다.
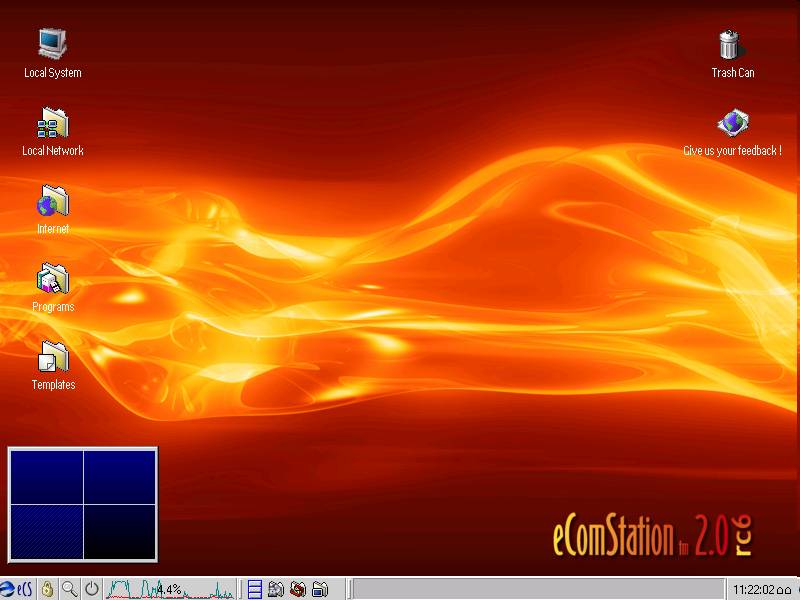
설치 완료 후. 아직 TCP/IP 설정을 하지 않은 관계로 네트웍 기능은 쓸 수가 없다. 이로써 설치 작업은 종료했다.
목차로 가기